Všeobecné pravidlá
Základy práce s aplikáciou Code Tables Management (CTM). Aplikácia využíva základné princípy a pravidlá, ktoré sú konzistentné a rovnaké vo všetkých jej moduloch (ako filtrovanie, nastavenie šírky stĺpcov, poradia stĺpcov a podobne).
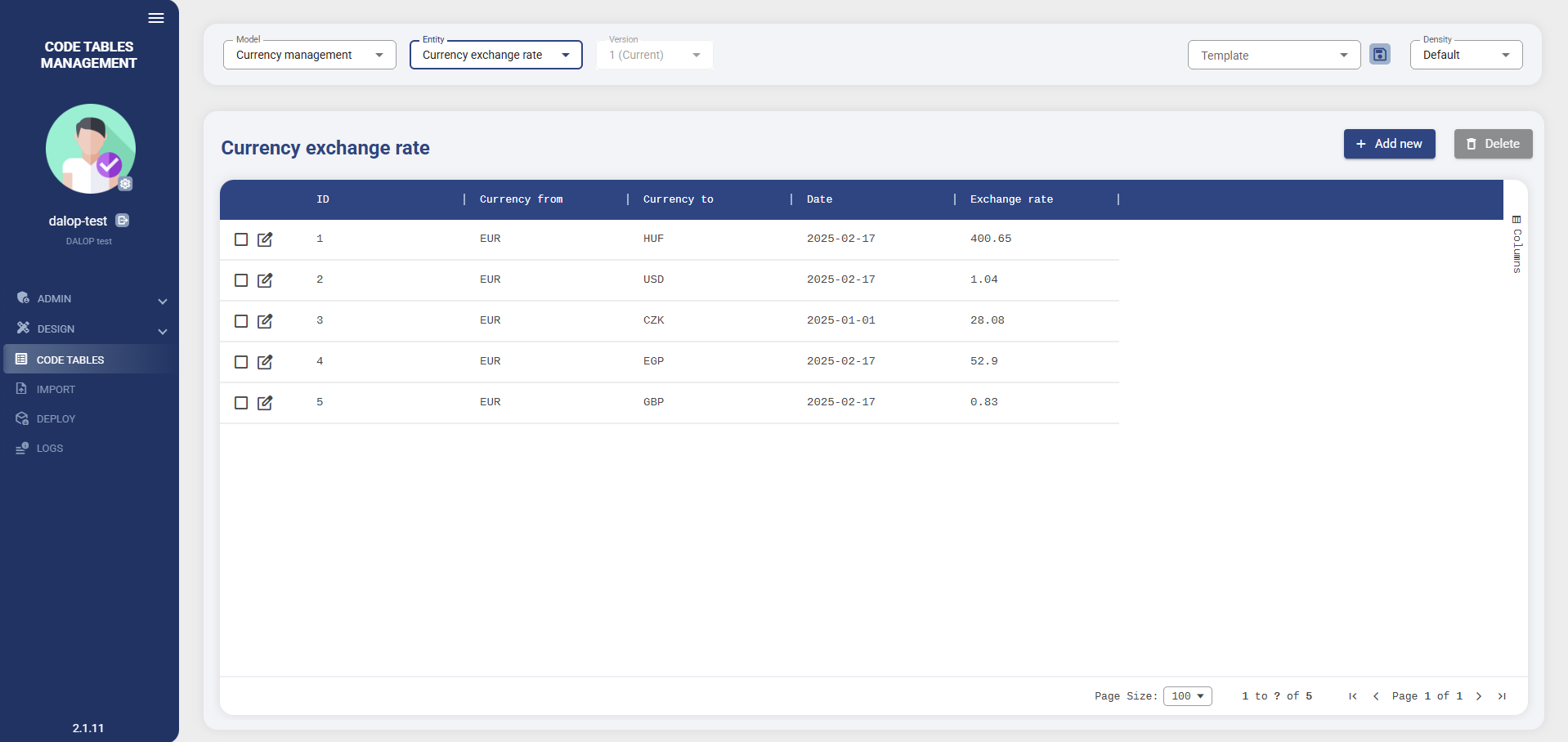
Prihlásenie
Po načítaní obrazovky sa zobrazí prihlasovacia stránka aplikácie podľa typu inštalácie aplikácie.
Upozornenie
Aby sa užívateľ prihlásil svojím Active Directory (AD), alebo Azure Active Directory (AAD) účtom, musí byť jeho účet súčasťou jednej z dvoch možných AD/AAD skupín - je súčasťou inštalácie a konfigurácie aplikácie. Bez tohto predpokladu autorizácia užívateľa nebude fungovať.
Prihlásenie On-premise
Užívateľ sa prihlasuje svojím Active Directory (AD) účtom.
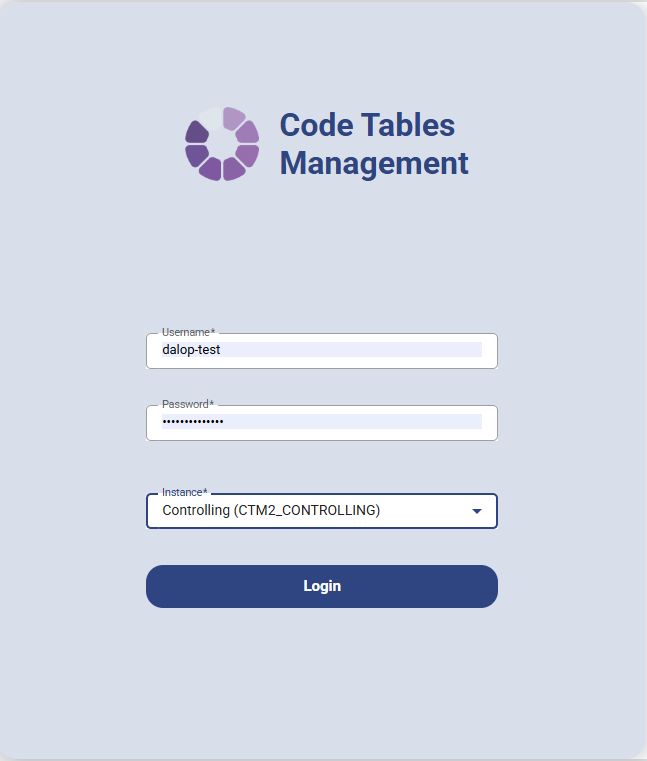
Username- Meno užívateľa, jeho Active Directory účet.Password- Heslo užívateľa, ktoré používa so svojím Active Directory účtom.Instance- Inštancia na ktorú sa užívateľ prihlasuje. Jedným FrontEnd je možné prihlásiť sa na viac BackEnd databázových inštancií (v závislosti od konfigurácie).
Prihlásenie Azure cloud
Užívateľ sa prihlasuje svojím Azure Active Directory (AD) účtom, pričom ten užívateľ zadáva až po stlačení
tlačidla Login, rovnako ako to je pri iných Microsoft aplikáciách, ktoré využívajú AAD overovanie.
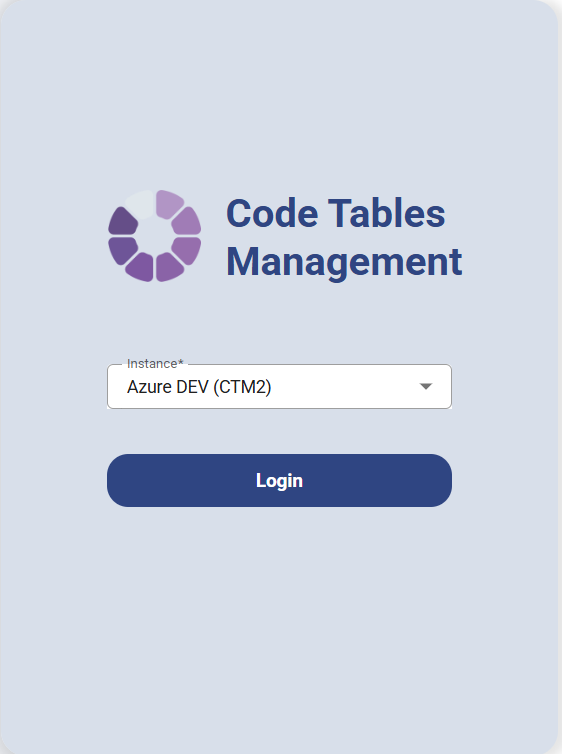
Instance- Inštancia na ktorú sa užívateľ prihlasuje. Jedným FrontEnd je možné prihlásiť sa na viac BackEnd databázových inštancií (v závislosti od konfigurácie).
Ľavý panel
Ľavý panel obsahuje základné informácie o prihlásenom užívateľovi, tlačidlo pre odhlásenie, jeho súčasťou je hlavné menu a verzia aplikácie.
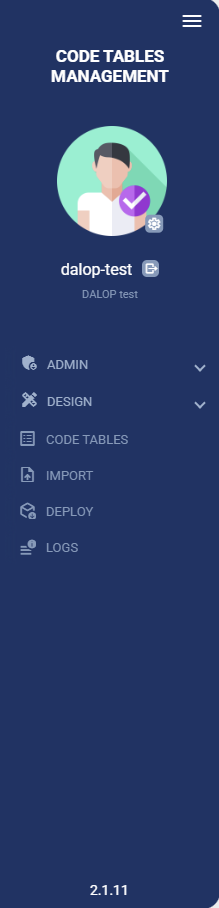
Stlačením ikonky  sa ľavý panel minimalizuje a menu bude
zobrazené iba formou klikateľných ikoniek (s tooltipmi).
sa ľavý panel minimalizuje a menu bude
zobrazené iba formou klikateľných ikoniek (s tooltipmi).

Prihlásený užívateľ
Zobrazuje Active Directory/Azure Active Directory účet prihláseného užívateľa.

Odhlásenie
Tlačidlo  na odhlásenie používateľa z aplikácie.
na odhlásenie používateľa z aplikácie.
Hlavné menu
Položky hlavného menu obsahujú preklik na jednotlivé moduly a funkcie aplikácie.
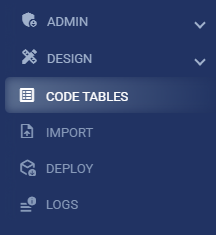
Verzia aplikácie
Na spodku sa zobrazuje používaná verzia aplikácie.

Riadiaci panel
Selection panel slúži na výber modelu a entity, s ktorými bude užívateľ pracovať - napríklad vytvárať nové hodnoty číselníka, importovať údaje do entity, nasadzovať model alebo iné.
V závislosti od prihláseného užívateľa a jeho prístupových práv sa môže zobrazovať iný zoznam Modelov a Entít (so zohľadnením nastavených prístupov).

Obsahuje zároveň výber šablóny zobrazenia GRIDu a hustotu riadkov v GRIDe.
Model
Model je najvyššia úroveň organizácie údajov v Code Tables Management. Často sa vytvára model pre konkrétnu biznis oblasť (Controlling, Party management, Sales, ..), alebo pre konkrétne oddelenie v spoločnosti.
Všetky moduly aplikácie okrem "Admin" modulu vyžadujú, aby mal užívateľ vybraný model s ktorým pracuje,
vo vyberacom poli Model.
Entita
Entita je základný objekt v CTM, ktorá je po nasadení fyzicky reprezentovaná databázovou tabuľkou.
Po zvolení konkrétnej Entity vo vyberacom poli sa všetky aktivity (pridávanie záznamov, zmena záznamov, zmena štruktúry, ..) vykonávajú v kontexte zvolenej entity.
Verzia modelu
Model v CTM je plne verzovaný a slúži na striktné oddelenie vykonávaných zmien.
V každom module aplikácie má svoje využitie:
- Code tables - slúži iba ako informácia o používanej verzii modelu. Na prácu s hodnotami číselníkov sa využíva vždy posledná nasadená (Current) verzia modelu.
- Import - slúži iba ako informácia o používanej verzii modelu. Pre import sa využíva vždy posledná nasadená (Current) verzia modelu.
- Design - dostupné sú všetky 3 verzie modelu
- Designing - rozpracovaná verzia modelu, v ktorej sa môžu robiť štrukturálne zmeny.
- Current - posledná nasadená verzia modelu, neumožňuje vykonávať štrukturálne zmeny, môžu sa však meniť popisy, typy filtrov a iné zmeny, ktoré nemenia štruktúru podkladovej databázovej tabuľky entity.
- History - historická verzia, ktorá je "read-only", neumožňuje vykonávať žiadne zmeny.
Šablóna zobrazenia
Každý užívateľ si podľa vlastných preferencií a potrieb môže nastaviť vzhľad GRIDu a tieto preferencie následne uložiť ako šablónu. Pre každú obrazovku je možné vytvoriť až 10 šablón.
Stlačením ikonky  sa uložia aktuálne
nastavené parametre GRID tabuľky v nasledovnom rozsahu:
sa uložia aktuálne
nastavené parametre GRID tabuľky v nasledovnom rozsahu:
- Page Size - veľkosť stránky
- Column list - zoznam stĺpcov tabuľky
- Hidden/displayed columns - ktoré stĺpce budú zobrazené
- Column order - poradie stĺpcov v rámci tabuľky
- Column width - šírka každého jedného stĺpca
- Pinning - pripnutie stĺpcov
- Column sort - usporiadanie hodnôt podľa niektorého zo stĺpcov
- Density - hustota riadkov
Naposledy zvolená šablóna pre konkrétnu obrazovku sa načíta pri preklikávaní modulov v rámci aplikácie, aj po odhlásení z aplikácie a opätovnom prihlásení.
Hustota zobrazenia
Nastavuje hustotu riadkov pre GRID tabuľky.
Používateľ má na výber hustotu riadkov prispôsobiť z troch možností pomocou nastavenia DENSITY,
ktoré sa nachádza v pravom hornom rohu obrazovky. 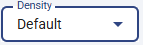 (od najkompaktnejšej po najrozsiahlejšiu):
(od najkompaktnejšej po najrozsiahlejšiu):
- Compact – najhustejšie zobrazenie s minimálnymi rozostupmi medzi riadkami.
- Default – predvolené nastavenie zobrazované automaticky, pokiaľ ho používateľ nezmení.
- Comfortable – voľnejšie rozloženie riadkov s väčšími medzerami pre lepšiu čitateľnosť.
Práca s gridom
GRID komponent sa používa na zobrazenie všetkých údajov v tabuľkách a ponúka širokú paletu nastavení, ako si užívateľ môže prispôsobiť vzhľad a nastavenie každej jednej tabuľky (tieto nastavenia uložiť ako šablónu).
GRID ponúka mnohé funkcie dobre známe z Excel prostredia, ako je pohyb cez bunky pomocou šípok klávesnice, vyvolanie editácie bunky stlačením tlačidla F2 alebo dvojklikom, spôsoby filtrovania údajov.
Filtrovanie
Možnosť filtrovania je sprístupnená na hlavičke stĺpca, kde sa následne zobrazí ikona:
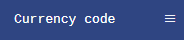
Po jej kliknutí sa zobrazí dialógové okno filtra, ktoré obsahuje možnosti filtrovania podľa typu filtra.
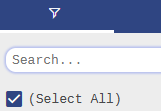
Všetky typy filtrov obsahujú tlačidlá - "Apply" - aplikuje nastavené filtrovanie (alebo stlačiť klávesu ENTER) - "Reset" - vráti filter do defaultného nastavenia (t.j. bez filtrovania)
Je možné aplikovať naraz filtre na viacerých stĺpcoch, pričom sa robí medzi nimi logický "AND".
GRID podporuje rôzne typy filtrov, ktoré sa pre užívateľské entity (v rámci modelov) dajú nastaviť v "Design module".
Listový filter (Set filter)
Ponúka vždy kompletný zoznam hodnôt, ktoré stĺpec nadobúda podobne ako Excel. Používa sa iba pre stĺpce, ktoré majú zmysluplný počet jedinečných hodnôt (do 100-200). Obsahuje políčko "Search", do ktorého je možné zadať hodnotu/text a potvrdením cez Apply/ENTER sa zobrazia vyfiltrované záznamy, ktoré obsahujú zadanú hodnotu/text.
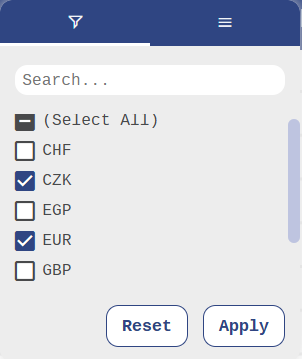
Druhá možnost filtorvania je pomocou vylistovaného zoznamu všetkých záznamov. Po kliknutí na checkbox pre danú hodnotu sa filter vypne/zapne. Checkbox (Select all) všetky záznamy označí alebo odznačí.
Textový filter (Text filter)
Textový filter je "case insensitive", nerozlišuje veľké a malé písmená - je teda jednotlivé či užívateľ napíše hľadaný text veľkými alebo malými písmenami.
Textový filter ponúka nasledovné spôsoby filtrovania.
Contains- vyhľadávaná hodnota obsahuje zadaný text.Not contains- vyhľadávaná hodnota neobsahuje zadaný text.Equals- vyhľadávaná hodnota je zhodná so zadaným textom.Not equals- vyhľadávaná hodnota nie je zhodná so zadaným textom.Starts with- vyhľadávaná hodnota začína na zadaný text.Ends with- vyhľadávaná hodnota končí na zadaný text.Blank- stĺpec je prázdny.Not blank- stĺpec nie je prázdny (obsahuje ľubovoľnú hodnotu).

Následne sa do políčka napíše vyhľadávaná hodnota/text.
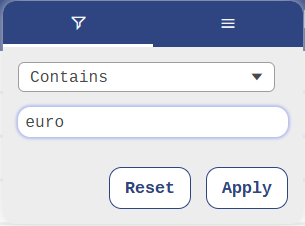
Číselný filter (Number filter)
Obsahuje výber spôsobu filtrovania
Equals- Vyhľadávaná hodnota je zhodná so zadaným číslom.Not equals- Vyhľadávaná hodnota nie je zhodná so zadaným číslom.Less than- Vyhľadávaná hodnota je menšia ako zadané číslo.Less than or equals- Vyhľadávaná hodnota je menšia alebo rovnaká ako zadané číslo.Greater than- Vyhľadávaná hodnota je väčšia ako zadané číslo.Greater than or equals- Vyhľadávaná hodnota je väčšia alebo rovná ako zadané číslo.In range- Vyhľadávaná hodnota je v zadanom rozsahu (uzatvorený interval).Blank- Stĺpec je prázdny.Not blank- Stĺpec nie je prázdny (obsahuje ľubovoľnú hodnotu).
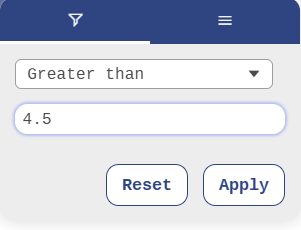
Následne sa do políčka napíše vyhľadávaná číselná hodnota.
Dátumový filter (Date filter)
Obsahuje výber spôsobu filtrovania
Equals- Vyhľadávaná hodnota je zhodná so zadaným dátumom.Greater than- Vyhľadávaná hodnota je väčšia ako zadaný dátum.Less than- Vyhľadávaná hodnota je menšia ako zadaný dátum.Not equal- Vyhľadávaná hodnota nie je zhodná so zadaným dátumom.In range- Vyhľadávaná hodnota je v zadanom rozsahu (uzatvorený interval).Blank- Stĺpec je prázdny.Not blank- Stĺpec nie je prázdny (obsahuje ľubovoľnú hodnotu).
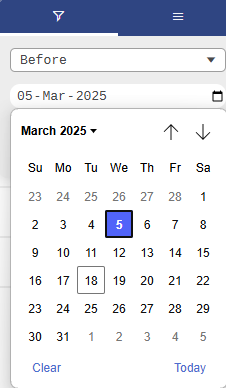
Následne sa do políčka napíše vyhľadávaná dátumová hodnota.
Poznámka
Filter na stĺpci je možné meniť a vyberať si z vyššie uvedených možností v Design module (pozri Design Page).
Výber riadkov - checkbox
Na hromadné operácie sa používa výber cez checkbox, následne je možné aplikovať operáciu ako napríklad hromadné zmazanie údajov.
Nastavenie stĺpcov
V každom GRIDe je možné nastaviť zoznam zobrazených/schovaných stĺpcov, poradie stĺpcov, šírku stĺpcov a ukotvenie stĺpcov.
Zobrazenie stĺpcov
Na pravom konci tabuľky sa nachádza tlačidlo Columns, po jeho kliknutí sa zobrazí okno, ktoré obsahuje všetky dostupné stĺpce tabuľky. Checkbox znázorňuje ktorý stlpec je zobrazený / schovaný. Zašedený checkbox znázorňuje stĺpce, ktoré sa schovať nedajú. Políčko Search ponúka možnosť vyhľadať konkrétny stĺpec.
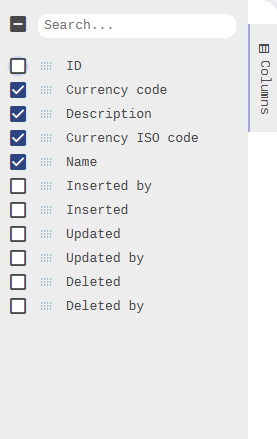
Schovať stĺpec, ktorý je zobrazený v tabuľke je možné aj funkciou drag & drop priamo v GRIDe. Je potrebné chytiť hlavičku stĺpca a presunúť ho mimo tabuľky.
Poradie stĺpcov
Zmeniť poradie stĺpcov v GRIDe je možné dvoma spôsobmi:
- Drag & drop za hlavičku stĺpca a ťahaním stĺpca na požadovanú pozíciu.
- Kliknutím na "Columns" v pravej hornej časti GRIDu a následne opäť cez Drag & drop potiahnuť stĺpec na požadovanú pozíciu.
Pripnutie stĺpcov
Rovnako ako pri filtrovaní, prejdením kurzora na hlavičku stĺpca a kliknutím na ikonu sa otvorí dialógové okno pre filter, kde je možné prepnúť záložku na možnosti nastavenia stĺpca.
- Stĺpec je možné pripnúť (vľavo / vpravo / vypnúť pripnutie) a tým fixovať jeho pozíciu v GRIDe.
- Je tiež možné automaticky prispôsobiť šírku stĺpca / všetkých stlpcov podľa hodnôt v stĺpci.
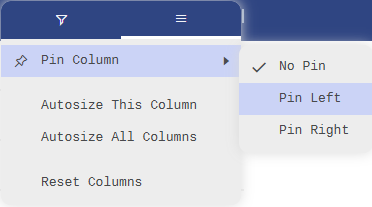
Šírka stĺpcov
Šírku každého stĺpca je možné meniť:
- Automaticky - V menu stĺpca, podľa obsahu údajov.
- Manuálne - Potiahnutím oddeľovača medzi stĺpcami.
Sortovanie
Usporiadanie hodnôt stĺpca sa robí kliknutím na hlavičku (názov stĺpca). Následne sa zobrazí šípka, ktorá znázorňuje ako sú záznamy zoradené (zostupne / vzostupne).
- Prvý klik zoradí vzostupne.
- Druhý klik zoradí zostupne.
- Tretí klik sortovanie vypne.
Sortovanie podľa viacerých stĺpcov
Multisort sa zapína identicky ako zoradenie podľa jedného stĺpca, len pri kliknutí na hlavičku je potrebné držať tlačidlo Shift.
![]()
Veľkosť stránky
V spodnej časti tabuľky je zobrazené stránkovanie, ktoré zobrazuje počty záznamov a počty stránok podľa nastavenej veľkosti stránky. Stránky sa posúvajú pomocou šípiek vpravo, vľavo, na začiatok alebo na koniec.

Počet záznamov na stránku je možné nastaviť v dolnej časti GRIDu pomocou combo boxu.

Kontextové menu
Po kliknutí na bunku tabuľky pravým tlačidlom myši sa zobrazí kontextové menu s nasledovnými možnosťami.
 .
.